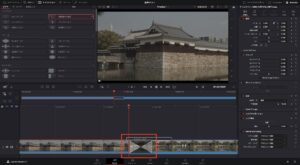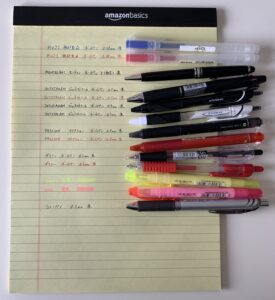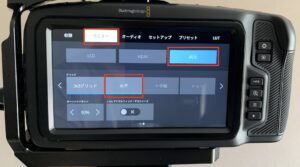記事まとめ
- 動画編集ソフト「DaVinci Resolve」の自動バランス機能は、BMPCC4Kシネマカメラの初心者にとって、カラーコレクション/カラーグレーディングにおいての手間を激減させ、シネマカメラを扱いやすくしてくれた
- ただし、自動バランス機能を適用する箇所によって、映像の出来上がり具合が変わるため注意が必要
私は2021年5月現在、ブラックマジックデザイン社のシネマカメラである「BMPCC4K」に、オリンパスの高倍率ズームレンズである「M.ZUIKO DIGITAL ED 12-100mm F4.0 IS PRO」を装着して、ドライブ動画や観光動画/風景動画を撮影しています。
なお、動画編集ソフトについては、ダヴィンチリゾルブ(DaVinci Resolve)を利用しています。
BMPCC4Kシネマカメラの撮影は、Blackmagic RAWというRAW撮影で行なっています。
RAW撮影は簡単に言うと、撮影時の色や明るさなどの情報を数多く保存しておく撮影設定です。
これにより、動画編集時に、色や明るさなどを、自分が表現したいものに変更しやすくなります。
カラーコレクション/カラーグレーディングと呼ばれています。
- カラーコレクション
- コレクションは、Correctionで、「補正」という意味です。
- 色を補正するということで、撮影素材を、現地で見たような色に近づけていく作業のことと認識しています。
- カラーグレーディング
- カラーグレーディングは、自分で色の雰囲気を作り出すことだと思っています。
- 例えば、映画において、朝に撮影したが、どうしても「夕方」の雰囲気を作り出す必要があるときに、夕方の雰囲気に変えていく作業のことと認識しています。
RAW撮影で保存された撮影ファイルの色は、色あせたような色となっています。
薄い感じです。
そのため、自分でカラー調整をしないといけません。
それが、初心者がBMPCC4Kシネマカメラを扱うことの大きな壁だと感じています。
私も、2019年11月にBMPCC4Kを買った後、ほとんど撮影しなくなったのですが、それはこのカラー調整ができなかったからです。
ただ、今はそれが解決されています。
動画編集ソフトのダヴィンチリゾルブにおいて、「自動バランス」という機能が追加されたためです。
そのあたりから、BMPCC4Kの使用を再開しました。
「自動バランス」は、ダヴィンチリゾルブが、自動でカラー調整をしてくれる機能です。
ボタンをワンクリックするだけで、カラーを付けてくれます。
ただ、この自動バランスは、ちょっとしたクセがあります。
コツがいります。
場合によっては、うまく使えないこともあるので、その場合は私は自分でカラー調整をしています。
本記事では、自動バランスについて、私が今わかっていることをまとめてみたいと思います。
目次
1. ダヴィンチリゾルブの自動バランス
ダヴィンチリゾルブの自動バランスは、「カラーページ」で利用できます。
- 「カラーページ」→「プライマリー」→「自動バランス」をクリック

自動バランスをクリックすると、右側のスコープの「赤」「緑」「青」のグラフが変化します。
- 自動バランスをクリックした後

なお、自動バランスは、「ノード」に適用されます。
そのため、私は、最初から存在するノードではなく、新しいノードをいくつか作って、それぞれ、「自動バランスしたノード」「自分でカラー調整したノード」にします。
それぞれを確認し、一番良いノードで動画を書き出します。
- シリアルノードを追加
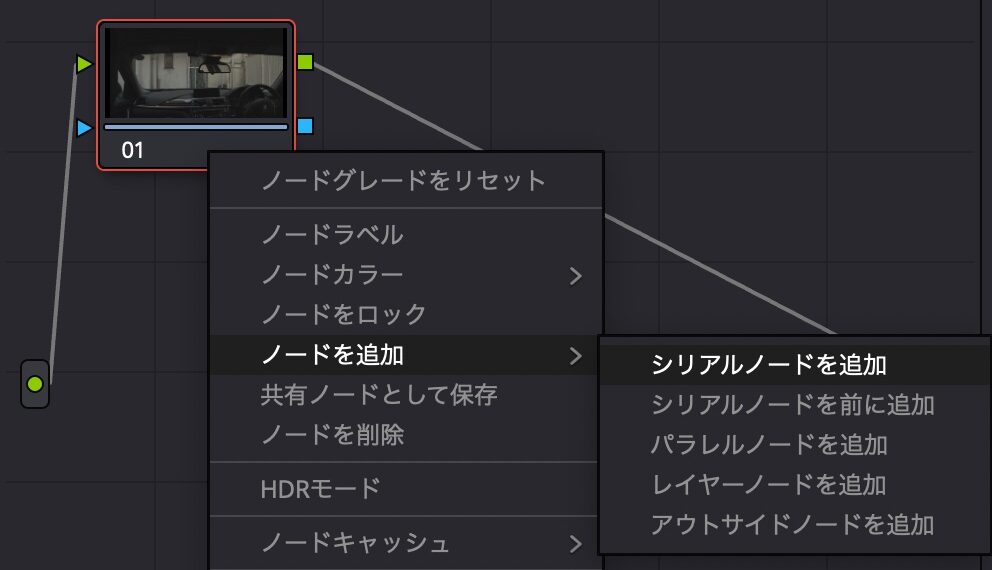
- 追加されたノード
- なお、ノードを適用するには、各ノードの四角(■)と三角(▷)の部分をマウスでドラッグして、線をつなぐ必要があります。
- 下記の図だと、「02」のノードが適用されています。
- また、「A」と書かれたノード(03のノード)が、自動バランスが適用されたノードです。
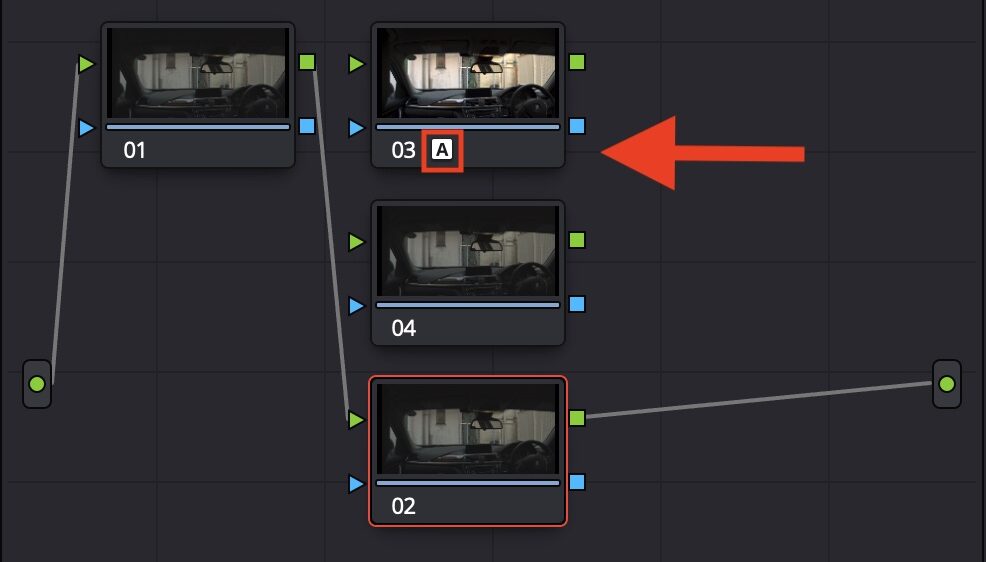
自動バランスが適用されたノードで、適用を解除するには、ノードで右クリックして、「ノードグレードをリセット」をクリックします。
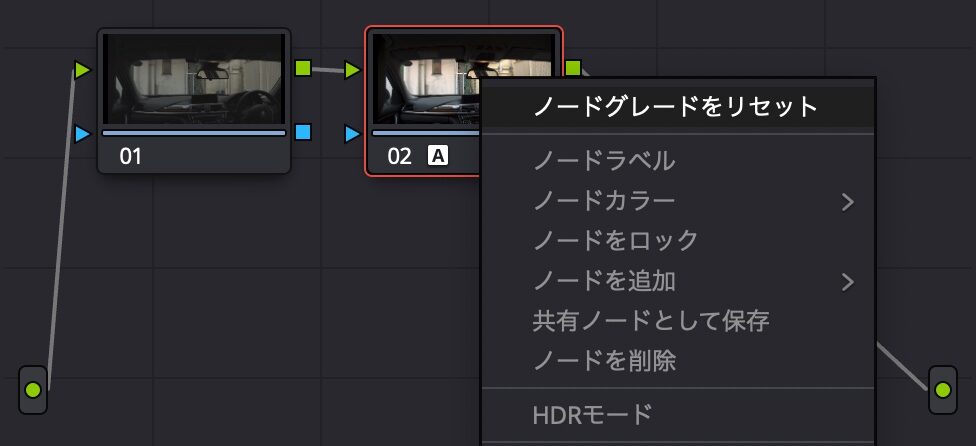
1-1. 明るい箇所で自動バランスを行うと良い感じになる
自動バランスを何度も使っていますが、多少コツがいると感じています。
特に重要なのは明るさです。
①暗い箇所で自動バランスした場合
長時間のカット(1時間以上)において、暗めの映像の箇所にカーソルを合わせた状態で、自動バランスをした結果をお見せします。
- 「暗めの映像」/カラー調整なし

- 「暗めの映像」/自動バランス
- 上記の写真よりも、色が付いていることがわかります。

- 「明るめの映像」
- 暗い箇所で自動バランスを適用すると、下記の写真のとおり、明るすぎて白飛びしてしまいました。

- 「明るめの映像」/カラー調整なし

②明るい箇所で自動バランスした場合
続いて、先ほど、明るくて白飛びした箇所で、自動バランスを適用してみます。
- 「明るめの映像」/自動バランス
- 白い車がしっかり見えるようになっています。

- 「暗めの映像」
- 明るい箇所で自動バランスを適用したせいか、車のスピードメーターの部分は黒く潰れてしまいました。
- ただ、カラー調整がない写真よりも、色はついています。

暗すぎる映像の方がマシ
あくまでも私の意見ですが、明るすぎる映像よりも、暗すぎる映像のほうが、まだマシです。
そのため私は、基本的に、明るい箇所で自動バランスを適用して、映像全体を確認し、ダメならもっと明るい箇所を探して適用して、ということを繰り返してベストな色を作っています。
ドライブ動画に限定すると、明るい道路で、前に「白い車」がいるところで、自動バランスを適用すると、全体的に使える映像になる印象です。
1-2. カットごとに自動バランスをすると、接続時の調整が困難
「暗い箇所」と「明るい箇所」で、映像を分割して、それぞれに自動バランスを適用する方法もあると思います。
ただ、この場合は、それぞれのカットをつなげるときの色調整が難しいです。
観光地での風景動画については、15秒程度のカットが複数あり、それぞれに自動バランスを適用しています。
こちらは、それぞれのカットが別の場所であることも多く、カット間の調整はそれほど必要性を感じていません。
ドライブ動画については、1カットが、1時間以上になることがあります。
それらを「暗い箇所」と「明るい箇所」で分割しても、最終的にはすべてをつないだ動画を、YouTubeにアップロードすることになります。
そうすると、「暗い箇所」と「明るい箇所」の接続について、色や明るさを上手につなげる必要があります。
まったく同じ場所と時間の映像がつながるためです。
これが非常に難しいです。
そのため、1時間以上の1カットで、自動バランスを適用するほうが初心者の私としてはベストなのです。
1-3. いずれは自分でカラー調整をしたい
自動バランスでうまくカラー調整ができないことがあります。
- パン撮影で、明るいところから暗いところへ映像が変わるカットはうまく自動バランスできていません
- 鳥取砂丘の砂丘の色がどうもキレイに自動バランスできませんでした
鳥取砂丘については、砂丘の色が、黄色っぽかったり、薄かったりで、うまくできませんでした。
自宅に帰って、編集時に自動バランスがうまくいかず、自分でカラー調整をしようとしたのですが、
「そもそも鳥取砂丘の色はどのような色だっけ?」
ということで、うまく思い出せず、自動バランスのままアップロードしてしまいました。
現地で感じた色は、メモするなり、別に写真で残しておくなり、覚えておく必要があると思っています。
カラー調整のための本
カラーの勉強は以下の本を使っています。
私はまだまだ勉強中です。
基本として、コントラストを意識することを学びました。
- 暗いところをより暗く、明るいところをより明るくし、その差が大きければ良い感じに見える
そのため、自分でカラー調整する時は、「ゲインを上げて明るくし」「リフトで下げて暗くする」ということをしています。
これ以上のことはまだ実施できていません。
ゆくゆくは、自動バランスよりも良いカラー(自分が表現したいカラー)を作り出せるようになることが目標です。
自動バランスに頼りながら、少しずつカラースキルを上げていこうと思っています。
2. 終わりに
自動バランスで色をつけると、「緑がより緑色になってキレイ」「秋の紅葉が映える」ことがわかっています。
非常に簡単で、非常に良い色をつけてくれます。
ただ最近、カラー調整をしない、BMPCC4KのBlackmagic RAWのそのままの色のほうが、「シネマチック/映画っぽい」と感じています。
ちょっと色が薄くて、映画っぽいのです。
そのため、カラー調整をしないで動画を作ることも検討中です。
YouTubeでいくつかアップロードしてみて、視聴者の反応を見たいと思っています。
BMPCC4Kでないと作り出せない色だと思います。
あえてカラーを調整しないのも、YouTubeで目立つ方法かもしれません。
実験開始します。