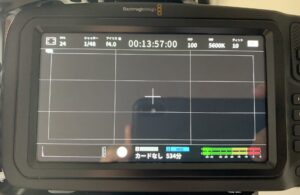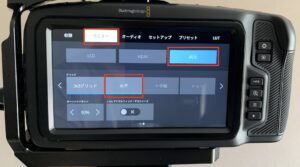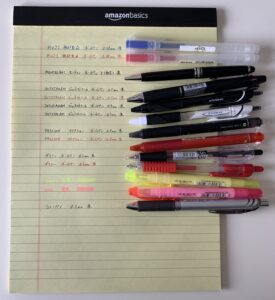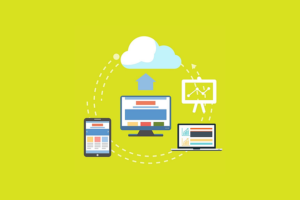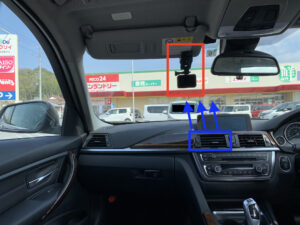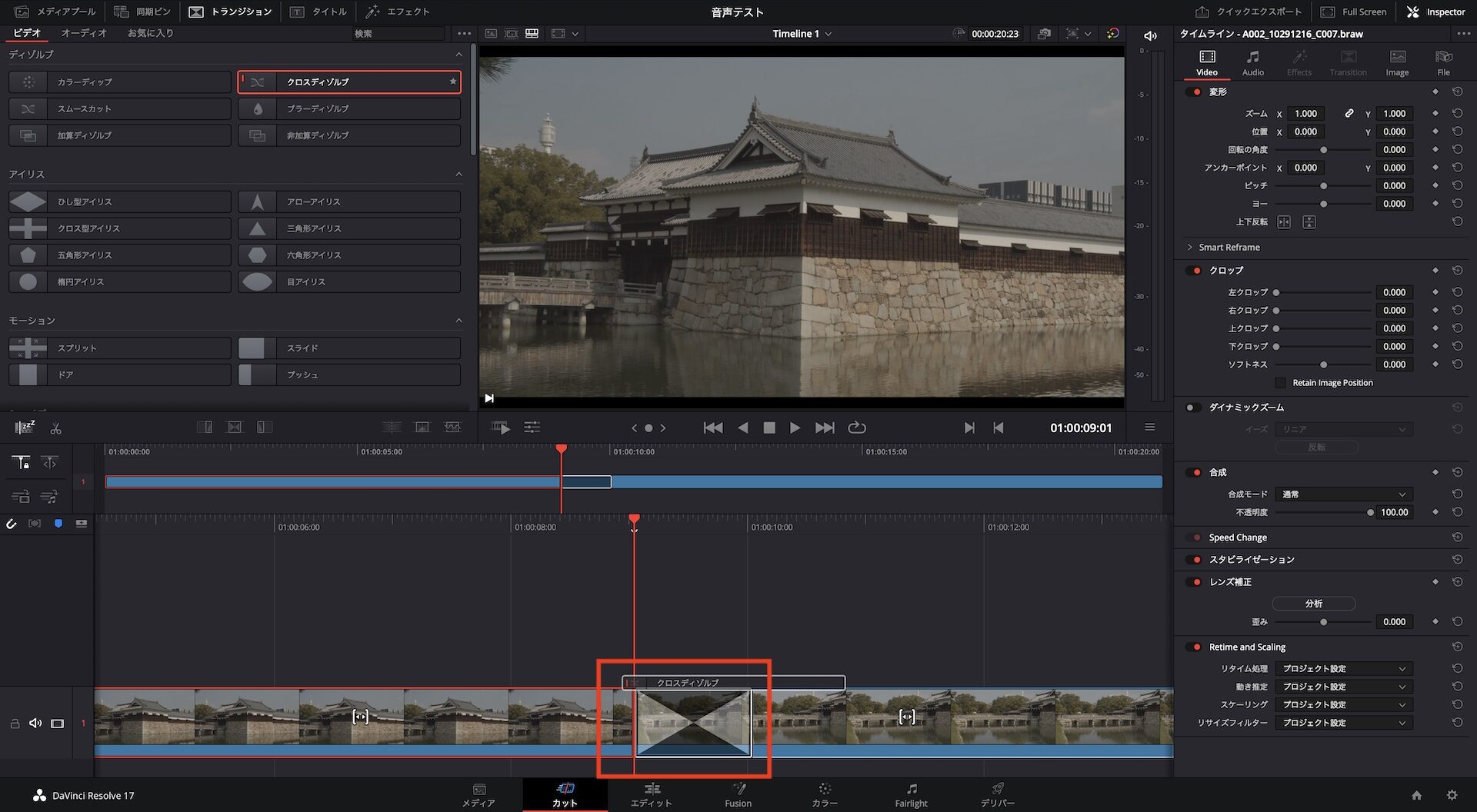
記事まとめ
- 動画編集ソフト「DaVinci Resolve」において、トランジション機能を使う場合、撮影クリップを1秒分、短くする必要がある
私は2021年5月現在、ブラックマジックデザイン社のシネマカメラである「BMPCC4K」に、オリンパスの高倍率ズームレンズである「M.ZUIKO DIGITAL ED 12-100mm F4.0 IS PRO」を装着して、ドライブ動画や観光動画/風景動画を撮影しています。
なお、動画編集ソフトについては、ダヴィンチリゾルブ(DaVinci Resolve)を利用しています。
観光動画では、観光地で撮影した10秒程度のカット(クリップ)を複数個並べて、数分の動画作品に仕上げています。
その際、クリップ間の接続に、「トランジション」機能を用いました。
トランジションは、クリップ間を滑らかに接続したり、一瞬真っ黒になって次のクリップを表示するなど、さまざまな種類(表現)があります。
最初はトランジション機能を使わずに、クリップを並べただけで動画を作成したのですが、クリップがポンポン変わっていくと、目が疲れることが分かりました。
あくまでも私の動画作品においてです。
観光動画のような、ゆったりとした音楽に合わせてカットが変わっていく場合、「パッ」とカットが変わるよりも、ゆっくり変わるほうが見やすかったです。
そのため、2020年に作成した私の観光動画は、すべて、トランジション機能(クロスディゾルブ)でカットをつなげています。
上記の動画では、クロスディゾルブのおかげで、前後のカットがジワーッと合わさって変わっていると思います。
このほうが、カットが急に次のカットへ切り替わるより、見やすいです。
なお、私の印象では、速い音楽に合わせてカットを切り替える場合は、パッパッパッと、カットが切り替わる方がキレイに見えます。
アクションシーンなどもその方がいいと思います。
音楽や自分が表現したい内容次第ですね。
さて、動画編集の初心者である私は、トランジション機能を最初使えませんでした。
具体的に言うと、トランジションを、カット間にドラッグしても、設定できませんでした。
原因は、「カット間に次のカットに移行するための映像がないため」でした。
つまり、どちらかのカット、もしくは両方のカットの接続部分で、1秒間の映像削除が必要でした。
本記事では、トランジション機能を利用するために、最低限必要なことをまとめました。
1. ダヴィンチリゾルブのトランジション
ダヴィンチリゾルブのトランジション機能は、「カットページ」と「エディットページ」で設定できます。
1-1. 前後のクリップが素の状態の場合
ダヴィンチリゾルブにおいて、撮影カットはクリップと呼ぶようなので、クリップで統一します。
クリップは、BMPCC4Kシネマカメラで、撮影ボタンを押してから、停止するまでの1つの映像です。
- 動画編集時に、分割すると、2つのクリップになります。
まず、以下の写真のように、何も編集していない素の状態の2つのクリップを並べて、トランジション機能の中から、「クロスディゾルブ」を選択し、クリップ間にドラッグしてみました。
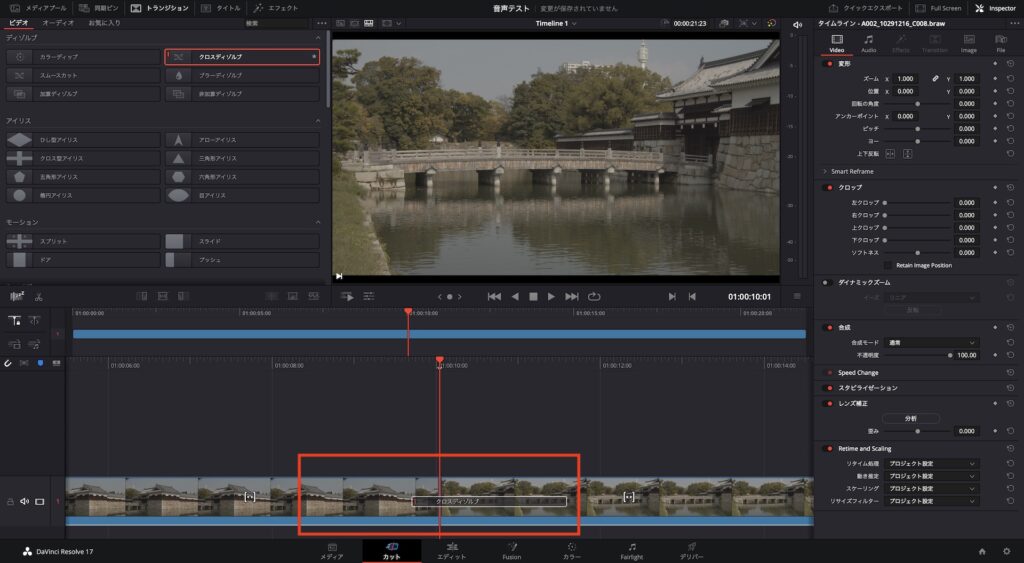
上記の写真のとおり、クリップ間に何も変化がなく、トランジションの設定はできませんでした。
1-2. 前のクリップを1秒間短くする
続いて、前のクリップを1秒間短くしてみます。
- 前のクリップ上で右クリック
- 「クリップの長さを変更」をクリック
- 長さ「00:00:10:01」を「00:00:09:01」へ変更(1秒短くした)
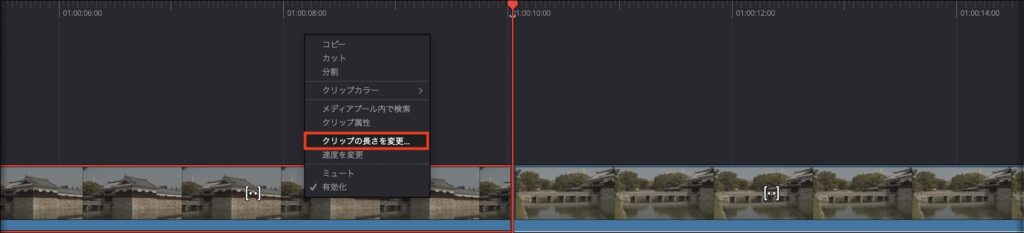
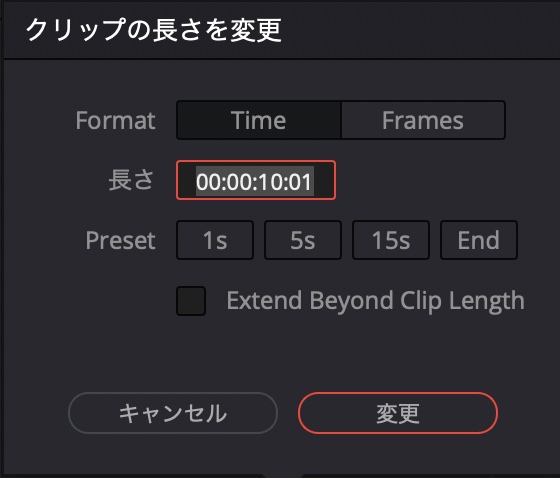
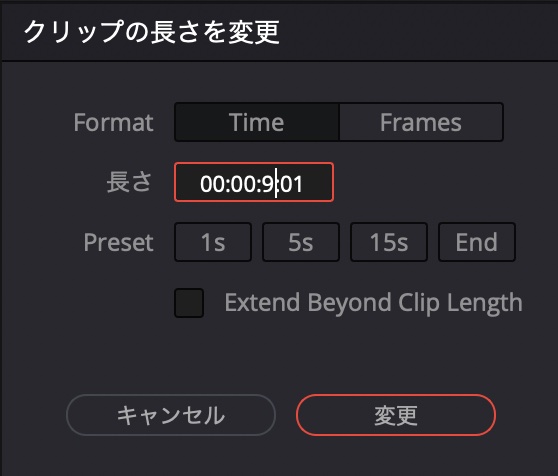
もう一度、トランジション機能の中から、「クロスディゾルブ」を選択し、クリップ間にドラッグしてみます。
すると、後ろ側のクリップに1秒分の砂時計のような絵が現れて設定できるようになりました。

トランジションは、消されたクリップを使って次のクリップに変化する
上記より、トランジション機能を使うには、次のクリップに変化するための1秒分の映像が必要だということが分かりました。
その1秒分の映像が、ゆっくり消えたりして、次のクリップの映像が現れてきます。
【注意】使えない映像を当てはめないこと
私は撮影スキルがまだ高くないため、撮影のはじめと終わりに撮影ボタンをオンオフするときに、多少カメラが動いてしまいます。
つまり、撮影クリップの先頭と最後尾の部分が揺れていて使えません。
そのため、動画編集時に、各クリップについて、そのような不要な部分を削除していました。
初め、トランジション機能の仕組みが分かっていないとき、トランジションできるところとできないところがありました。
これは、不要な部分がたまたま1秒以上のところがあり、その部分を消したので、トランジションできるようになったわけです。
なお、この場合、トランジションでは不都合が起きます。
不要部分は、カメラがガクッと下がったりする使えない映像です。
そのため、この部分がトランジションとして使われると、うっすらですが、映像がガクッと下がってしまう映像が出てきてしまいます。
つまり、トランジション部分の映像も、しっかり使える映像として削除しないといけないです。
そのため私は、長めに撮影することにしました。
15秒分の映像を使いたい場合は、
・撮影ボタンのオンオフで揺れてしまう部分の前後1秒/つまり2秒分
・トランジション用の前後1秒/つまり2秒分
で、15+2+2の、19秒分の撮影を行います。
このように、少し長めに撮影することにしています。
1-3. 後ろのクリップを1秒間短くする
ついでに、後ろのクリップも、クリップの先頭部分を1秒間短くしてみました。
先ほどの「クリップの長さを変更」では、クリップの先頭部分ではなく、後ろの部分が短くなります。
そのため、カーソルを合わせて1秒分、「分割」してそのクリップを「カット」しました。
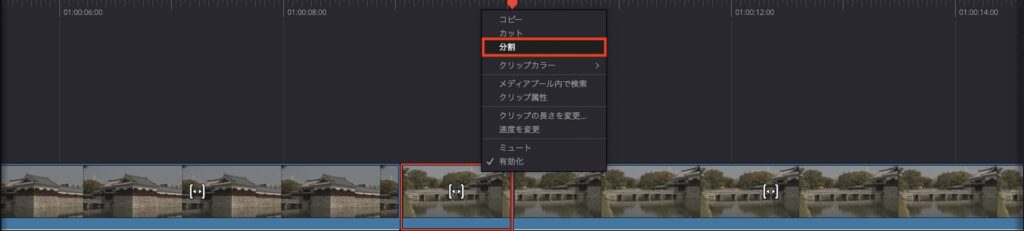
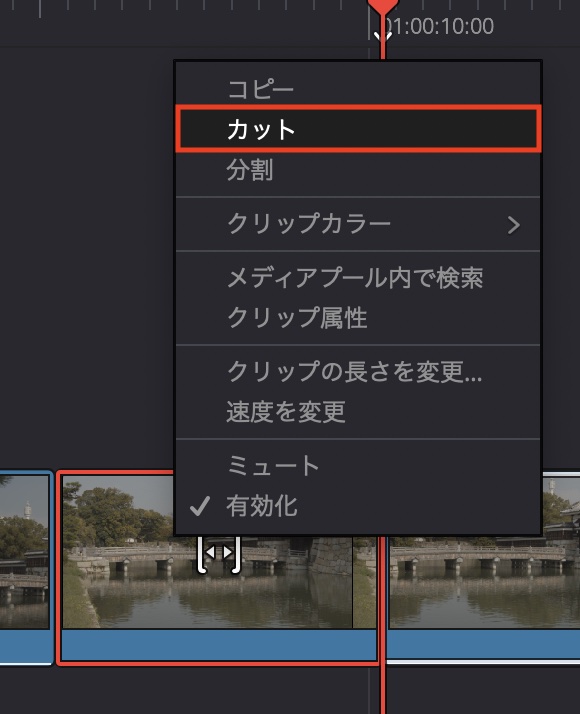
すると、以下の写真のように、
・前のクリップの最後尾1秒
・「前のクリップの最後尾0.5秒」と「後ろのクリップの先頭の0.5秒」
・後ろのクリップの先頭1秒
の、3つの場所にトランジションを設定できるようになりました。
- 前のクリップの最後尾1秒
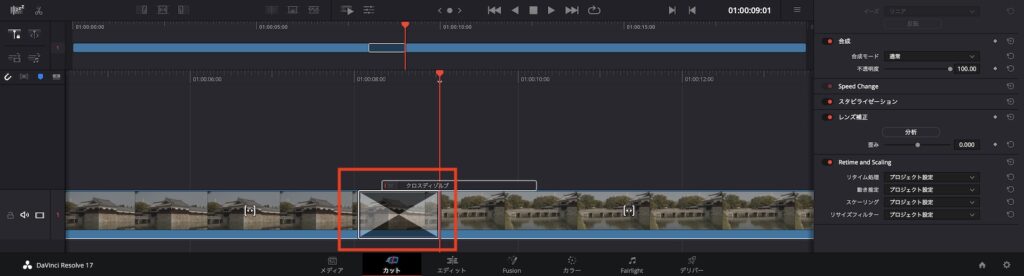
- 「前のクリップの最後尾0.5秒」と「後ろのクリップの先頭の0.5秒」
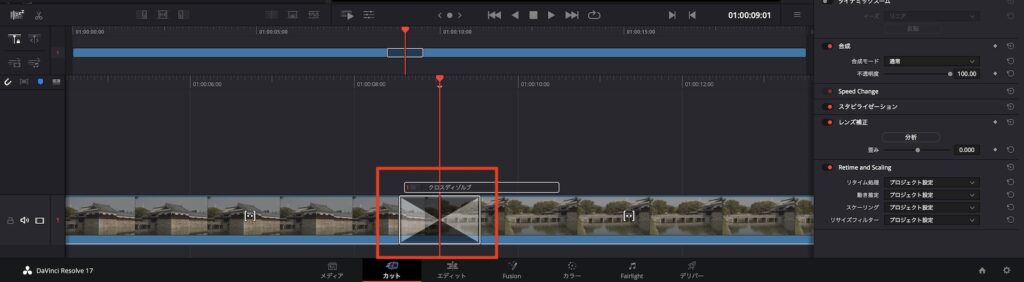
- 後ろのクリップの先頭1秒
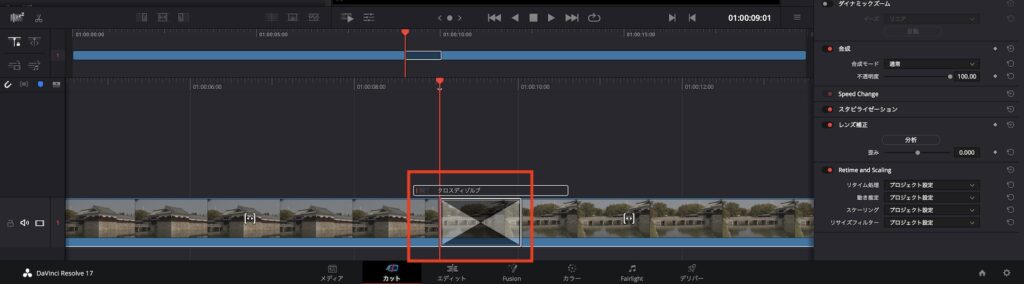
なお、今回は、前のクリップも後ろのクリップも1秒分削除していますが、どちらかを1秒削除すればトランジション機能を使えます。
もしくは、前のクリップと後ろのクリップを合わせて1秒分削除すればトランジション機能を使えました。
詳しくは、ダヴィンチリゾルブのマニュアルを見る方が良いですが、とりあえず1秒削除すれば使えるようになりました。
2. 終わりに
今回の記事は、あまりにも初心者的な内容だったかと思われます。
ただ、私は最初、まったく分かりませんでした。
動画編集ソフトのみならず、あらゆるソフトウェアを、説明書(マニュアル)を読まずにやろうとしてしまうのが良くないのでしょう。
iPhoneのような最近の製品は、マニュアルを読まないでも使える製品となっており、大変便利です。
その反面、説明書やマニュアルを読まなくなっている気がします。
私と同じように、ダヴィンチリゾルブのマニュアルを読んでいない人にとっては、役立つ情報になったのではないかと思っています。
マニュアルを見ればわかるけど、分厚いから全部は読めない、という人のために、使える機能や情報だけ、本ブログにまとめていくことも1つの需要だと思いますので、引き続き記事を書いていく予定です。