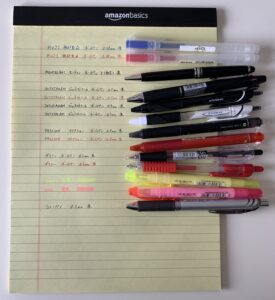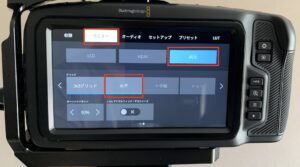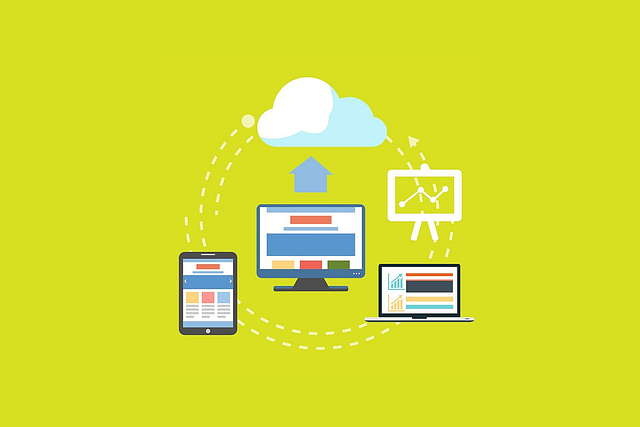
記事まとめ
- GoProサブスクリプションのサービスの1つであるクラウドストレージについて気になる点をまとめた
- メリット
- 無制限のクラウドストレージ
- 気になる点
- 一部の アップロード方法は時間がかかりすぎる
- 5K/30FPSの10分の動画(4.5GB)のアップロード時間
- ①GoPro本体からのアップロード:45分
- ②GoPro Quikからのアップロード:3時間38分
- ③ウェブブラウザからのアップロード:32分
- 5K/30FPSの10分の動画(4.5GB)のアップロード時間
- 4GB以上のファイルをGoPro本体からアップロードすると、4GBで分割されずにアップロードされる
- クラウドストレージでの動画の情報が足りない
- 動画ファイル名が表示されない
- FPS情報が表示されない
- 一部の アップロード方法は時間がかかりすぎる
- メリット
2020年9月にGoPro HERO9を購入したのですが、その際に合わせて、GoProサブスクリプションに登録しました。
GoProサブスクリプションは主に以下のようなサービスで、2020年10月現在は、月額500円となっています。
- 無制限のクラウドストレージ
- GoPro.comで最大50%オフ
- カメラの完全交換補償
それぞれのサービス内容については、GoProの公式サイトをご確認ください。
さて、上記のサービスの中で、僕が特に気になっていたのは、「無制限のクラウドストレージ」です。
GoProで撮影した動画は、すべて、パソコンの内部ストレージか、外部ストレージに保存していたのですが、どんどん増えていきます。
そういった場合、新しいストレージを購入するか、不要な動画ファイルを削除するかの選択を迫られるのですが、「削除しなければよかった!」と後悔することもしばしばありました。
そんな中、GoProに「無制限のクラウドストレージ」があるのを知り、今まで気になっていましたが、有償のため手を出していませんでした。
今回、GoPro HERO9の購入に当たっては、GoProサブスクリプションに登録した方がお得に感じたため、登録しました。
数日間利用してきて、いくつか気になる点が出てきましたので、参考としてお伝えしたいと思います。
おそらく、GoProの使い方によっては、向き不向きがあると思います。
ただ、僕としては、「無制限のクラウドストレージ」の効果が大きいため、今後も使い続けることになると思ってます。
おそらく、GoProで動画撮影をやめるまで使い続けます。
それほど、「無制限」はありがたいサービスです。
1. クラウドストレージの気になる点
- 1-1. クラウドストレージのアップロードについて
- 1-2. クラウドストレージでの動画ファイルの管理について
1-1. クラウドストレージへのアップロードについて
GoProで撮影した動画をクラウドストレージへアップロードする方法は、3つあります。
- GoPro本体から直接アップロードする方法
- パソコン内のGoPro Quikからアップロードする方法
- パソコン内のウェブブラウザでクラウドストレージページを開いて、アップロードする方法
1-1-1. クラウドストレージへのアップロード時間
以下、GoPro HERO9の5K/30fpsの設定で、「1分動画」と「10分動画」のアップロード時間を表にしました。
なお、自宅の回線速度により結果は違うと思われます。
僕の自宅の回線サービスは、「フレッツ光ネクスト マンションタイプ」です。
| アップロード方法 | 5K/30fpsの動画 | |
| 1分の動画(24MB) | 10分の動画(4.5GB) | |
| ①GoPro本体 | 45秒 | 45分16秒 |
| ②GoPro Quik | 1分14秒 | 3時間38分 |
| ③ウェブブラウザ | 36秒 | 32分 |
上表のとおり、GoPro Quikでのアップロードに非常に時間がかかることが分かります。
GoProを持っている人はおそらく、GoProで撮影した動画をGoPro Quikでパソコンに取り込んでいる人が多いと思います。
そのGoPro Quikで取り込んだ動画を、クラウドストレージへアップロードすると上記のように時間がかかります。
ただし、この方法は、GoPro Quikとクラウドストレージが連携されるメリットがあります。
GoPro Quikからクラウドストレージの動画を参照したり、削除することができます。
逆にいうと、クラウドストレージにアップロードが完了したため、パソコンに保存された動画を削除しようとして、GoPro Quik上で削除したら、クラウドストレージの動画も同時に消されてしまいます。
きちんと警告は出るのですが、僕は誤って削除してしまいました‥。
パソコンに保存した動画だけ削除したい場合は、GoPro Quikではなく、動画が保存されているフォルダに移動して、フォルダ上で削除しないといけないようです。
250GB分の動画だと、5日間かけてもアップロードが終わらなかった‥
上表の通り、4GBのファイルで3時間です。
それ以上だともっと時間がかかります。
僕は2020年9月に、「②GoPro Quik」で管理していた250GB分の複数のファイルをアップロードしていたのですが、パソコンを5日間稼働させたままアップロードし続けても終わらず、途中で断念しました。
というより、「③ウェブブラウザ」からのアップロードに切り替えました。
ただその後、誤って、「②GoPro Quik」から削除操作してしまい、「③ウェブブラウザ」からアップロードした動画以外は、クラウド上からすべて削除されてしまいました。
あまり重要ではない動画だったのでよかったです。
重要なファイルは、「②GoPro Quik」ではなく、外部ストレージに保存しており、「③ウェブブラウザ」からアップロードして完了しています。
僕はドライブ動画をよく撮りますが、撮影が1時間以上になることがあります。
この場合、容量の大きい動画ファイルになるため、「②GoPro Quik」からのアップロードは避けたほうがよいという結論になりました。
では、他の方法が良いかというと、「①GoPro本体」からのアップロードには、問題があります。
1-1-2. GoPro本体からアップロードすると大容量の動画ファイルが作成されてしまう!
GoProで撮影している人はご存知だと思いますが、GoProで4GB以上の撮影をすると、動画ファイルが分割されます。
例えば、以下の記事のとおり、GoPro HERO9にモバイルバッテリーを接続し、4時間43分の連続撮影ができたのですが、その際は、以下のように、32個のファイルになりました。
- 4.01Gのファイル(8分52秒撮影):31ファイル
- 3.55Gのファイル(7分51秒撮影):1ファイル
要は、4GB以上のファイルは作成されません。
ただ、今回、GoPro本体からクラウドストレージへアップロードすると、4GB以上のファイルが作成されていました。
つまり、撮影したとおりの時間のファイルが、分割されずにアップロードされます。
先ほど提示した表では、10分の動画は4.5GBになっていますが、これは「①GoPro本体」からのアップロードの場合は、4.5GBのファイルが1ファイルアップロードされます。
ただ、「②GoPro Quik」「③ウェブブラウザ」からのアップロードの場合は、GoPro Quikで取り込んだ時点で、「8分52秒の4.01GBのファイル」と「1分7秒の511MBファイル」の2つのファイルに分かれており、その分かれた状態でアップロードされます。
これは、撮影の種類によっては問題です。
例えば僕は、長距離のドライブ動画を撮影します。
つまり、128GBの1つのファイルを作成することもあります。
128GBのファイルをアップロードして、必要な時にダウンロードして編集すると考えると、ダウンロード時間がかかることが容易に分かると思います。
128GBのダウンロードは相当時間がかかります。
なお、お気づきの方もいるかと思いますが、そもそも128GBのアップロードも時間がかかります。
僕の経験上では、GoPro本体から128GBのファイルをアップロードするにはインターネット環境が相当良くないと厳しいと思います。
一度、16GBのファイルのアップロードに成功していますが、2~3回ほど失敗しました。
ちなみに、10分の動画(4.5GB)のダウンロード時間は、16分でした。
短い動画が多い人は、GoPro本体からの自動アップロードが便利!
以上より、撮影時間が長い動画をよく撮る方は、「①GoPro本体」からのアップロードの方法が合わないこともあるかと思います。
通信回線が安定しており、100M回線ではなく1Gとか10G回線であれば、問題ないかもしれません。
なお、短い時間の動画が多い人は、「①GoPro本体」からのアップロードは非常に便利です。
自動アップロードと手動アップロードがあるのですが、自動アップロードは、GoPro本体に電源ケーブルを装着し、バッテリーに充電が開始されたら、自動でアップロードします。
これは非常に便利です。
僕も、自宅で短い動画を撮影する(筋トレをしているのですがフォーム確認するなど)ときは、自動アップロードをオンにして、「①GoPro本体」からのアップロードを活用するつもりです。
ただ、長時間のドライブ動画の時は、GoPro Quikでパソコンに取り込んで、GoPro Quikではなく、「③ウェブブラウザ」からアップロードします。
1-2. クラウドストレージでの動画ファイルの管理について
クラウドストレージの管理画面について、気になる点がありました。
1-2-1. 動画ファイル名とFPSが表示されない
以下にGoPro Quikとクラウドストレージで確認できる、動画ファイル情報の表示を示します。
なお、同じファイルのはずですが、サイズが異なって表示されています。
クラウドストレージでは小さくなっていますが、ダウンロードすると4.01GBでしたので、クラウドストレージ内では圧縮などがされているのかもしれません。
- GoPro Quikの表示画面
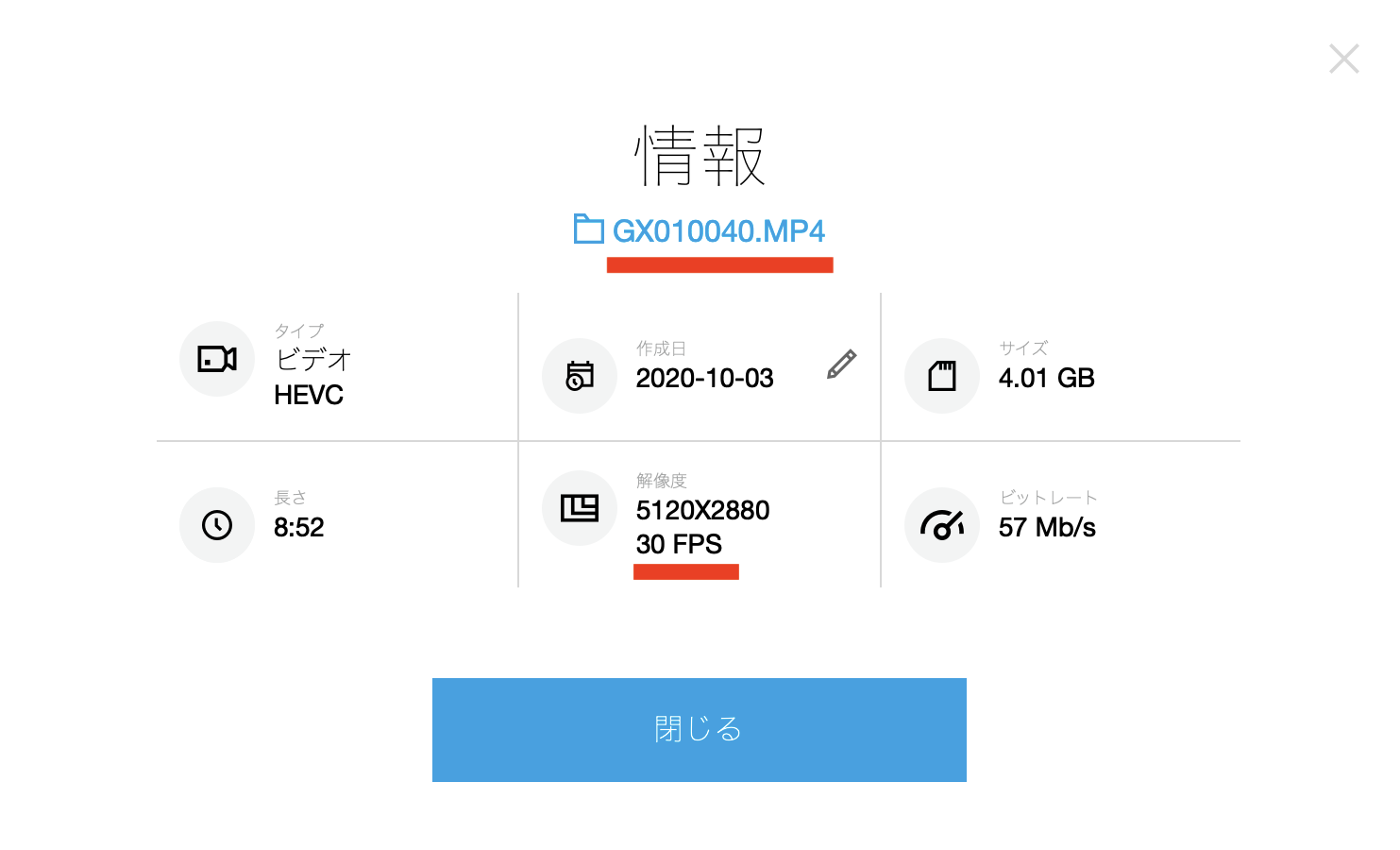
- クラウドストレージの表示画面
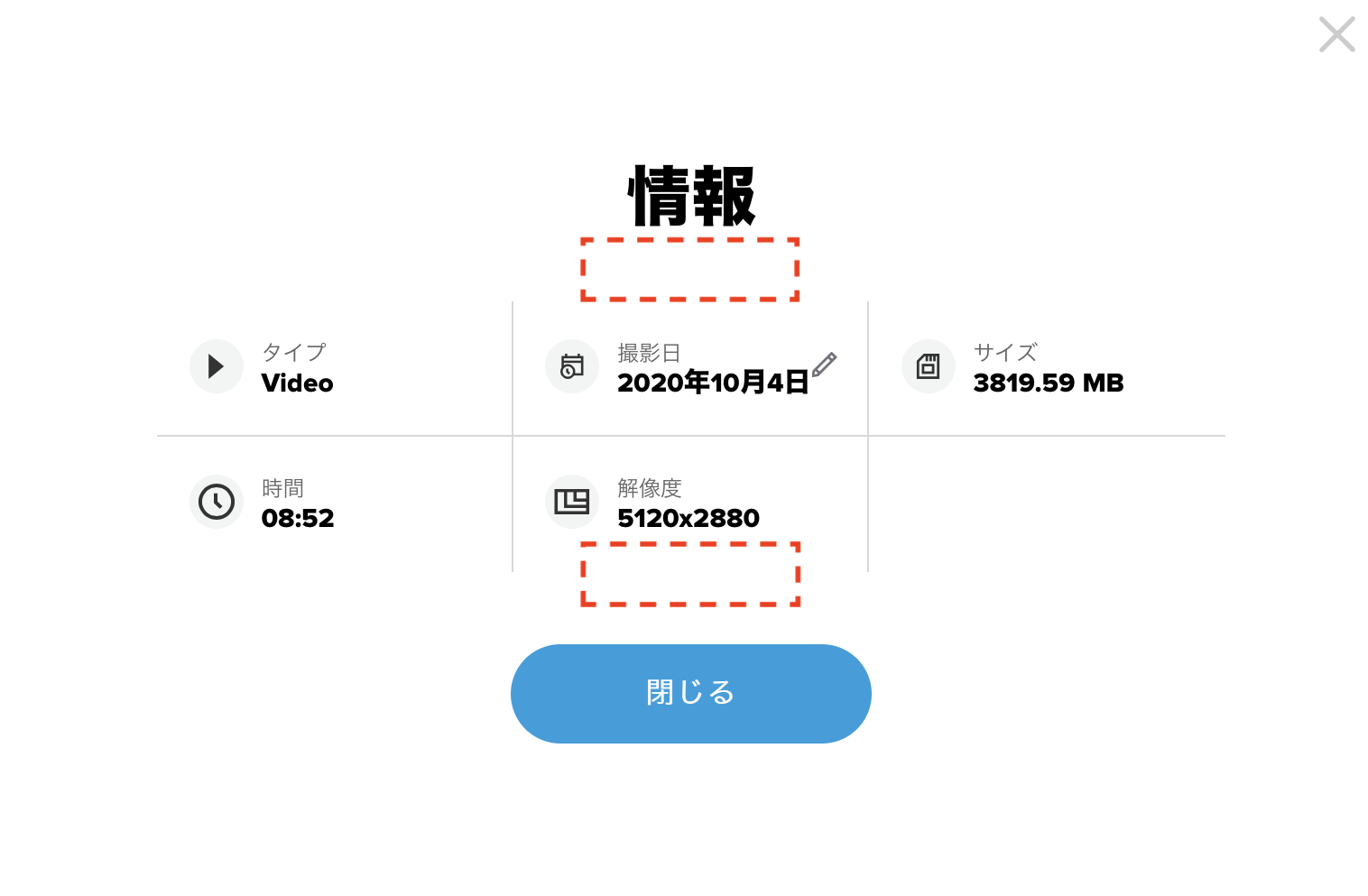
上記のとおり、「動画ファイル名」と解像度の中に「FPS」が表示されていません。
「動画ファイル名」について、僕は、複数のGoProを持っているのですが、動画ファイル名により、どのGoProで撮影したかが分かるため便利だと思ってます。
僕の場合だと以下のように判別できます。
GoPro HERO9:GXxxxxxxGoPro HERO8:GHxxxxxxGoPro HERO6:GPxxxxxx
- 上記内容は誤りでしたので訂正します。
- 以下のGoPro公式サイトのファイルの命名規則によると、機種名とファイル名の先頭(GXやGH)は一致するものではありませんでした。
- 2020年10月10日に、「GoPro HERO9」「GoPro HERO8」「GoPro HERO6」で、4K/30FPSで撮影したところ、すべての動画ファイルが「GHxxxxxx」となっており、機種名は関係ないことに気付きました。
- 混乱させてしまい申し訳ございませんでした。
GoPro Quik上でも、最初はどのGoProで撮影したかすぐに判断ができません。
ただ以下のように、パソコン内の動画を保存しているフォルダを見ると撮影機種が分かるようになってます。
(2020年10月10日削除)このフォルダ内に保存された動画ファイルの情報を見ることで、上記のように、「GoPro HERO9はGXxxxxxx」だということが分かります。
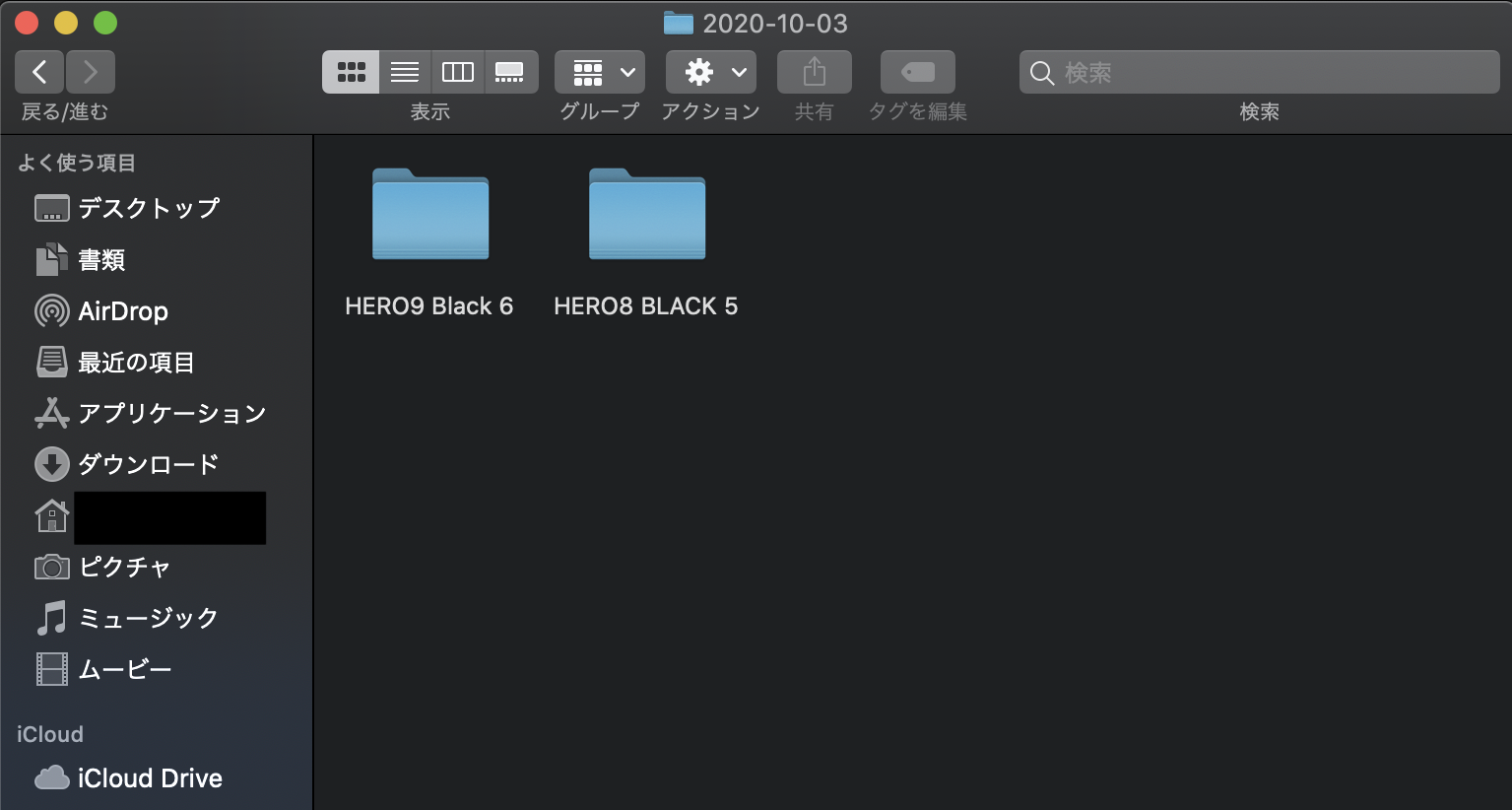
このように、クラウドストレージ上では、どのGoProで撮影したかを判別する方法がありません。
各動画ファイルは以下のように表示され、GoPro機種の名前は表示されていません。
日付くらいですね。
「情報を見る」をクリックすると、上記の「クラウドストレージの表示画面」が表示されます。

1-2-2. メモ機能があれば便利だが‥
これは要望ですが、各動画ファイルに対して、「メモ機能」があれば解決すると思ってます。
メモがあれば、撮影機種だけでなく、簡単な感想も書けますからね。
「無制限」のクラウドストレージを利用すれば、いわゆるビデオログ(VLOG)が簡単にできます。
日々起こったことを日記やブログに書くように、ビデオで残していけます。
僕は、日々の筋トレフォームや筋トレ結果(筋肉具合)を残していくことを考えていました。
今までは、すべてを撮影すると、ハードディスクを圧迫するため、控えていました。
必要な時しか撮影しなかったです。
それが、「無制限」のクラウドストレージを利用すれば、なんでも撮影が可能です。
ちょっとしたことでも、「とりあえずGoProで撮影しておこう」という意識で撮影しますし、「いつか必要になるかも」という考えで保存し続けることができます。
日々の他人から見るとどうでもよい動画でも、自身が見ると過去のアルバムを見るように楽しめると思っています。
僕はこういった活用方法を考えています。
そのために、できればメモ機能があると便利ですね。
GoPro社さん!
お願いします!
3. 終わりに
まとめ
- 長時間の動画ファイルを作ることが多い人は、クラウドストレージの使い方に注意が必要
GoProサブスクリプションのクラウドストレージを使った感想を書いてみました。
少し扱いづらい点もありますが、僕は使い続けるつもりです。
「無制限」というのがやはり大きすぎます。
特に、ドライブ動画という、長時間撮影をする僕としては、動画ファイルのバックアップ先として大変便利です。
クラウドストレージですので、アップロードに時間がかかりますし、また、必要によりダウンロードするときも時間がかかります。
ただ見る分にはストリーミングで閲覧可能ですが、動画編集をする際にはダウンロードが必要ですので注意が必要です。
- 動画編集が終わったらアップロードしていつか取り出すかもしれないので保存しておく
- 日々の自身の活動を日記のように保存しておく
いろいろな使い方ができると思ってます。
今後、クラウドストレージも進化していくかもしれません。
何か新しい機能が追加されましたら、本ブログでご紹介していきたいと思います。